NFT & Crypto Marketing Lesson #5: Advanced Discord Server Setup Part 3 – TokenMinds Academy
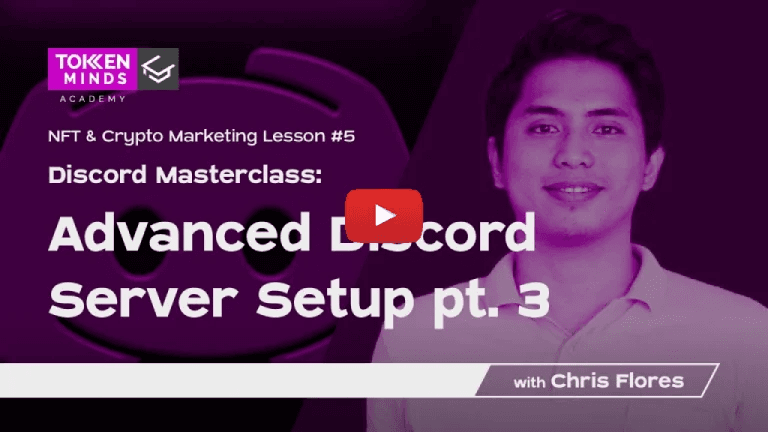
Video Transcript:
Chris: Okay so welcome everyone to the third master class with regards to advanced Discord server set up okay so this is under nft marketing course, okay so again if you missed the previews lessons kindly refer back to the previous lesson recordings in our forum channels it’s all updated for your consumption. Okay, so just a brief background especially for those who were not able to attend the last lessons all right so about us we are TokenMinds, a full-service web3 agency we’ve been operating since 2016, all right so we’ve worked on different crypto projects and then now more on nft projects as well, so around more than a hundred clients already, so I’m here with Anchor one of the founders of TokenMinds, right so I’m Chris, I’m the community lead for TokenMinds and I’m working with different clients projects as well and link the community management. So part of the task that we are doing for our clients is this server setup in this card so in the previous lessons I’ve discussed how we do the basic setups in terms of the server settings etc., and then we discuss some of the security bots that we have been using like example pandas guard weak, etc., and now we this is part three of the advanced server setup already. Okay, so we are going to discuss the following right. So today we will be discussing the following with this music fun bosses relatively easy to install and self-explanatory so we’ll no longer tackle on this but this one if you’re seeing the crypto news and nft news channels right so you are seeing some RSS feed bots wherein you see some news coming in from different media platforms so I will teach you today on how to install these things as well in your own Discord server or our project synthesis is a really good thing to make your community members informed especially for example if you are more on the trading community of course any fundamental news with relation to crypto would affect any token or any coin that you are trying to trade so this is really important as well in nft this is also important so you will her community will see the new trends in the nft etc., okay then and then we also discuss how do we how will we install the server stats counter on the topmost part of our server so it’s really a good one to know for projects and founders, then the tickets, so how do you create a ticketing system and this nft related stuff which is the token gating for example you are going to require people to be able to access only your server if they have this certain nft in their wallet so how would we do that so we will discuss these things in this last part the part three of the advanced Discord server setup okay so if you’re looking for the other things such as server moderation bots that we’re using etc., and then how to actually set up the server so those are already tackled in the previous topics so you can refer back to those recordings that we have for the previous lessons okay so let’s start, okay so if you’re seeing the RSS feed in our nft news and crypto news channels or blockchain news channel here on TokenMinds server you will see this RSS feed bot, so how to do this of course if you have if you’re already here okay so you can easily click on the bottom bot coming from TokenMinds server and then just invite your server if not you can use this link okay and then or you can just look for boto.io in the website I need to make it simple and then just simply add it to your server and give it the proper rights according to what I’ve taught you in the previous lessons Okay and then when you go to the bottle.io website okay you just click on create button then you will be required to sign up their register etc., okay when you already signed up and logged in so you this bottle not only it is actually a cost optimization bot but right now I will just discuss the RSS feed but then there are a lot of functions revolving around photo that I also you can explore by yourself as well but here how to create the RSS feed bot just click on create and create new bottle okay and then here there are different templates so there are different templates which you can use for this bot but now we want the RSS feed okay so we just click on data on this part and then RSS feed so this is meant to get data coming from any RSS feed so like for example here I am getting an RSS feed URL coming from crypto new switch it provides NFT crypto news or blockchain use from time to time so we just put it here the RSS feed link and just drag this module okay we drag this module to the photo creator so in here it means okay this function will get RSS feed news coming from this link all right and then this is the input part that’s why it’s on green okay so what the what you want to happen is that it will directly appear or send the same message coming in from this feed to the Discord server so we can click on act category and then select this module okay so send message Discord module and then when you drag it towards the bottle Creator you will need to set up okay so you will need to set this output data module, okay so with the first one channel ID this refers to the channel ID for example here crypto crypto news channel so this refers to that so you need the channel ID but then it’s on how to actually get a this is a drop down list so you will need to enroll your servers channel into this one so how do you actually do that since you have created an account in the boto website okay so you created an account in the boto website you will just authorize the email that you’ve used for boto okay so if example you already added the boto bot in your Discord just type this command if you are an admin okay so slash off and then email and then type your email so once you already type your email and press enter this prompt will appear coming from the boto so authorization is done you can now refresh the Discord Channel feed so once this appeared it means that in this drop down list in boto a website for the setup and configuration you can already see the channel that you’ve enrolled. So how do you enroll again? Just type this command in the channel which you wanted the RSS feed to appear, so for example for me in TokenMinds so we have our RSS feed in nft news and click to news channel so this command I use in crypto news channel for example so I just type it there and then in the drop down it already appears okay. So what will happen is it will look like this okay so channel ID for example barbecue server, crypto news so this is my test channel where I just use for instruction for process guys and then you will link this input RSS feed towards the output Discord module and then this these things below will actually be the body of the message every time that the bot sends the RSS feed in your server for example here so here I put some text templates like okay every time it will message the server editor speak from crypto news and then this will show this is a command that is used in boto, so you can just type the hashtag and you will see the commands in boto, so just type here summary, just to see the summary of the news in the body of the message and then here this is the title so it will just show this means that if you use this command it will just show the title coming in from the RSS feed then here also the RSS feed URL for the said news message okay and then you can also add some example you don’t want to use any other picture you can just leave this optional but then if you want to have an awesome image embed, you can put here in the image embed URL, and then the box color of the boto feed you can also customize okay in this color and then in mention you can mention everyone, every time there is a new feed coming in okay so you can this optional and I don’t suggest because it will be kind of spammy to others and if others find your servers family they will mute it, so I don’t like that so we just leave this blank usually then we save the boto for that, so you’re done setting up your RSS feed okay so you just say and then of course you can set every when it will check from the source of the RSS so that it will run so for me I set it every 10 minutes and then I turned on okay after saving this will appear so just click to turn on your boto and then it will now run. So when it runs so for here example I did not put any image right so when it runs it will appear like this one, so this is what you are seeing right now, so it captured the summary of the news or the RSS feed and then the title and then the link, so it shows That, so for example you want to put because it is some for some people it’s plain or dull if there’s no graphics okay so you can always design it in a way that you can put some images as well and you can always change the color okay so those are the options that you can do with regards to this RSS feed, okay so this is actually for some Discord users, I mean the majority of the Discord users they don’t know how this happens and how to set this up so hopefully with this, this is very simple actually, so with this you can improve your servers as well using this RSS feed. So for example another good thing here, this RSS feed you can use it as well if for example you have a blog okay and you want it to feature in your Discord server every time you put a blog post in your blog you just get the link of the RSS feed and then you put it here okay so real time and it anytime you have posted something it will automatically update as well in your Discord all right okay so this is the RSS feed using boto.io, so in server stats so for some people oh how they put how do they put the number on top of the server so how do they show the how many online members are on this channel, so this is something cool, so this is actually being done using the server stats bot, so just invite the server stats bought to your server so for example here you can look for the servers bot here in our Channel or in our server right now and then invite it add to your own server or use this link serverstatsbot.com, okay so when you install it okay assign the corresponding permissions okay and then how to set this up it depends on actually what you want to do and what do you want to highlight and show in these fancy counters, so the most basic one in order to set this up is really easy and straightforward, so once the bot is already in your Discord server okay just type slash setup and then it will appear with these options voice channel, text channel, announcement channel, stage channel. So what I usually prefer and recommend is using a voice channel just because for example you set it up as a bot voice channel it will allow spaces in the naming convention for example here all members so there’s a space here, but then if you use a text channel so in Discord as you have observed you cannot put spaces on Discord channel links so for example you put some space on the Discord channel names, it automatically becomes a dashed line, so sometimes it’s not good aesthetically and in terms of design, so with this I want to recommend this voice channel and then no worries because this is a voice channel which no one from the normal members can join because it is usually locked upon said about this bot, so it will appear like this and then you can for example you want to do something like who I did here in the TokenMinds server we’re in, we put also the link of the website on the server stats channel so it’s really seen by everyone for immediate reference you can just clone this channel and then rename and put this website or sometimes for example we use this also to put the mint, the mint price, so things like that for immediate reference of all people you can also put here, then other things you can also show here are the number of roles in your channel, okay number of bots certainly and then number of example, this role the whitelisted role, so you have this certain whitelisted role in your server, so you can select that role and it will appear that whitelisted and then the number of people with actually with that role so for example you want to highlight also that okay we have many OGs here, so you have given this OG roles to the very special people who are the early supporters of your project, you can also highlight okay, so we have from out of 50,000 members for example, I have 500 OGs, so you can highlight them then people say oh having this role it’s somewhat special because they are only limited to this number and then we are in a total 50,000 for example there are only 500 OGs, so when you see an OG oh this guy must be special or something like that so we can always design and rename as well the channel according to what we want okay and then here on ticket spot for example you want a ticketing system in your server, so the ticketing system primarily when you create a ticket it will create an individual room or channel so only the admins moderators and the ticket opener can see, so this is something especially if you want to discuss things more in private you can use this ticket. So more on the organization of pending things as well for example on the moderation side of course if every question, every concern is just on general chat, number one it will not be private, and number two it can be overridden by the messages coming in from the other members, so you might miss some. So this will not be close unless you close the ticket so this is like more for better and organized way to be doing the community management, so this will look like this a great Peak it so pens open support ticket etc., so some info you want as a reminder something like this so open a support ticket so how do we actually do this thing, okay, so number one of course install this bot tickets so you can just click on TokenMinds tickets bot and then just add to your server okay or go to the website of ticketsbot.net okay and then go if you are the admin of the server just go to the panel dashboard, so panel.ticketbot.net and within that dashboard setup you will see this thing okay so here you can change the prefix just for using the command for the ticket but for me I’m not a fan of memorizing different commands for different bots, so that’s why I’m usually suggesting to work on using the dashboard okay so just use the dashboard everything is there everything is easy to understand okay and here I usually set up the archive channel as an admin so that example there are tickets who which are closed I can still review it because there is an archive channel in my Discord server so for example here I set up ticket transcripts channel which is a private channel just meant for the admins to see any transcript, so any issue I can always return and review back on this ticket’s transcript even if the tickets is already closed okay, with the set up okay you will need to click on reactions panel okay because this is what reactions panel is okay so reactions panel click on that and then this is the create panel so just put the open support ticket is the panel title so example this is the panel title okay and then the panel content of course is this one the body of the message in the panel okay and then with the panel color it’s just for the color so here I set blue so the panel channel in this case a ticket support okay I select the ticket support so this will appear on the ticket support channel. Ticket category is where for example you open a ticket where tickets will create channels specific specifically for the individual tickets so if you have a separate category of tickets this is where it will appear but if you leave this blank it will automatically put the new channels on the highest part of your server which is not so organized, so for me, I suggest for example here I have a ticket support channel I will have a separate category created just for the tickets individual tickets so sometimes you can also assign two different kinds of tickets for example you just want a separate ticket for support and issues and another one for collabs, partnerships, so sometimes I do that as well. So how do you differentiate the tickets with that it’s here the ticket category, so you can create another category for collab tickets and partnership tickets and the main and general support issues concerns will be on the separate category of tickets or general tickets so that’s how you do two different pickup systems and then here you just set up the color example and I usually check on the toggle advanced settings as well because I want to set this up okay, so mention on open, so that means example a ticket was opened this people will be mentioned and notified so usually I set up ticket opener so the person who raised the ticket will be notified that this is your ticket so he will see it and then the community manager or moderator or admin you can also add them because they are the one to also answer the ticket okay, so once everything is done you just click save and it will already appear like this so it’s really easy to set this up okay but then of course at first if you don’t have the knowledge you will be confused oh what will I do here etc., okay but before I forget you also set up in the support team so here for example this is the support team set as default you need to set that up and assign the rules under the support team for example in in this channel in this category I mean so staff teams you click on this in the dashboard and then just add the roles under the support teams those who will be really answering on this ticket for example community manager, admin, core team or collab manager you can add them so they will also see the ticket and they will be able to answer. Okay so next, this is the most famous bot used for token gating this is called Colabland, okay so with Collab Land, you can check the wallets the assets of the members if they own a certain or specific nft before they will be given a role so with this role once they get this role for example holder roll they will be able to see the exclusive channels just meant for those who are really the holders of the nft, so this is how some servers as you know some servers are closed and are only available for holders so this is how they do it so you will see verify column blend sometimes in the server so yeah so how do you set this up okay so paid number one create of course a specific holder role for example your name is your project is bored apes yacht club and they set up that okay I want the name of bored ape yacht club holder for my holders so I will create this role and then this will be the rule that I’ll be assigning after the token asset verification through the column book okay so next is add this bot coming in you can come in from this TokenMinds follow blend that bot or this link okay but then yeah I usually if in case you don’t take note of the original links I actually suggest you to check for example on TokenMinds or even on blue chip projects which are using this one and then check the color blend bot that they are using in the invite that bot to the server because actually that is usually the authentic one so be careful of just searching in the internet because sometimes you may see ads that run and then that is actually a boosted or supported ad by a scammer, so it’s just a paid ad run by a scammer that will impersonate the website of Collabland, so if you install that people who connect their wallet there will be hacked or scammed in a way, so always take care of this official links so yeah that’s the suggestions that I have for this one okay, and then once you install ensure that to add the Discord admin permissions to the bot okay so he can do his tasks accordingly so when you already installed the Colabland bot, so upon joining the Discord it will create automatically the colabland config and cola blunt join channels okay so colabland config channel is mainly for admin configuration purposes so this is actually private to the admin and colabland join channel this is where the users will press button to perform the token asset verification so this is what it will look like so for colabland config channel usually it will prompt a message like this one okay so just follow these instructions as well so this is same instructions that I mentioned and then this one is the colabland join channel so wherein people can press this button to start the token asset verification, so do not delete or rename this colabland config or colabland join channel okay so once you install this okay you need to configure your token granted roles in the in the web portal so it’s like a dashboard as well okay so before doing this make sure because in the roles right so actually with the rules there is a high AR key so meaning if example a role is set up higher than another role means it has control over the rules below it so make sure the cola blend is at the top of the server role hierarchy that it controls for example you need to control the holder roll verified member roll etc., so make sure that colabland is on top of those people okay so because if not if example the holder rule is above the collabland bot of course it cannot control that because it’s higher than him in the hierarchy of roads so this is very important and then head the color blend web portal this is the link CC that Colabland that like I call up that land slash login and log in with your Discord account okay and then once you already log in with your server account, Discord server account okay you can select the server on the left okay so for example here we have the server colabland CC test just for training purposes thing to select the server that you want to control and set up the colabland token gating, and then click on token getting rows token granted rows I mean so tgrs on the left, and then select role okay so with this role you will select the Discord role that you will grant okay sample this one as a member okay so if you’re going to only give access to nft holders on your Discord server so use member role for example you have a special role called holder you can use that so depending on which role you want to grant coming in from token verification okay, so this will appear like this and then click on add new pgr to add the configuration, so here in the add new tgr this is the information that the bot will check with regards to the Token gating details so just put your description chain type token type address minimum amount if you want for example one so example one he should have one boardapes for example so he will get this one and then if you have three he will get another higher row so things like that you can specify here so this one is a sample okay so this is just my own description and as label description in in the server that’s the test server so here a chain type mainnet and I put for example my token is erc721 so how would you know the token type of your token in openc for example you can always check the collection details and then Jim can you mute first yeah, and then this is a token standard so here I see erc721, so this is the nft that we want to verify in their wallet so we put erc721 and the contract address this is the address contact address this is also coming in from opensea, okay so always check that the token type and contract address is correct whenever you’re setting this up okay so copy that and post here and here I put minimum amount of one, so for example I set this up this way and save it okay so I will have I will grant the role if the bot verifies that they have one of this nft in this contract address so it will verify through these parameters so it will appear here already when for example you already set it up this way and you saved it okay so it will appear like this so whenever someone is going to do the verification in the cola blend but they just click let’s go, and then they will be prompted with this message by the column bot okay and then just connect wallet okay, and then when you click on connect wallet you will be brought to the website and then this will appear your wallet for example and verify then when you press verify it will check your wallet and it will prompt a wallet connected if it’s successful that you have your wallet connected and then if it’s successfully verifies that you have the asset required okay you will have this plump in your Discord server okay so you example for this case I set up that it will give example I have this nft okay it will give the holder’s role to the person who has this nft so it will prompt like this okay you have been granted the following rules holder’s rule okay, and then so with the basic server setup that I have mentioned last time we use the server permissions just to make any channel exclusive to only to those holders so if you already have this you will be able to have access already to the holder only channels in a server or a project so usually projects postmate do this so there are special perks just for those who have the nfts etc., so this is how they actually do. Okay so yeah I think we have discussed everything in terms of the subject matter for today okay so ticket server stats, RSS feed using boto. Okay, so any questions so far, and token getting any questions so far guys? So again this is part three of the advanced Discord setup already so if you’ve missed the previous lessons those are located in our forum channels, nft marketing forum channel. So previous lessons with relation to Discord master class basic and advanced server setup part one and part two are there so this is part three okay. So any questions guys so far before we end. Hello guys, hello, okay so yeah that concludes all the Discord setup tutorials that we have and the lessons that we have so in total we had four all right so one basic server set up it’s a lengthy one I believe that’s a one hour lesson and part two is also a one or lesson I mean advanced server set up part one is one or less on part two is also a 30 or 40-minute lesson and then this part three we took around yeah 30 to 40 minutes as well so yeah just in case you missed okay guys, so we I completely and totally discuss everything related to server setup, so if you are an aspiring community manager or community admin, or Discord admin okay you can always check out this server setup tutorials okay, so if you have zero knowledge you can check these videos out and lessons out and then you will learn. So I actually put up even advanced things that we are discussing here already, so yeah this is really helpful I hope you will check out all the lessons that we had just in case you missed them because there are a lot of topics as well okay? So thank you, everyone, for coming today on Thursday we will have a lesson with regards to the development side of things so this is more on if you are an aspiring blockchain or nft developer, okay so we will have an nft development lesson number two care of our own blockchain developer Heman Joshi, okay so that would be on Thursday November 10, 5 p.m. so see you there guys so I’ll be announcing it as well, and it’s already announced in our Twitter Okay, so for those who are interested here this is also a free webinar, nft development tools, okay so see you there guys, see you in the next lessons , okay so thank you for coming today and have a nice day everyone, so goodbye.
